I was looking for this info a while back and could not find any help on the internet. In the end, I finally did figure it out (with help from Srikanth), so thought i’ll post the info for the benefit of others. It’s not really complicated – just needs a little bit of fiddling around.
Port forwarding is usually used when you are sharing an internet connection and want to host a web server from one of the machines using this internet connection. People use it to forward specific ports to increase torrent download speeds as well.
Tata Indicom (Reliance was the first) started using wimax as the last mile connection because of the various problems with OFC cable – frequent damage to the cables because of people digging the roads, cable operators (with whom I heard TI shared their last mile infrastructure) cutting the cables on purpose, and other problems which made connectivity with cables very expensive. The way it works now is –
– TI has a WIMAX tower which services a specific geographic area (some kms around it),
– each home has an antenna pointed towards this tower,
– a cable running from this antenna to the CPE (customer premise equipment) which is a router cum ADSL modem and
– whatever way you want to connect to your p.c (ethernet cable or wireless router, etc)
The key here is knowing that the CPE is a router too. So, port forwarding should definitely be possible. Alright so the way to setup port forwarding finally –
1. Type http://192.168.0.1 (this usually is the default i.p for the CPE) in your browser and click enter. You will see this screen –
2. Click on the login button on the top right corner of the screen. Put in your login details (default username/password is admin/admin).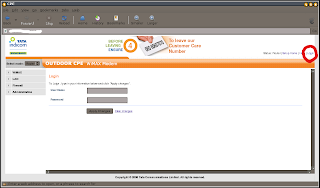
3. Now click on the ‘LAN’ button on the left side of your screen. You’ll see some options listed here –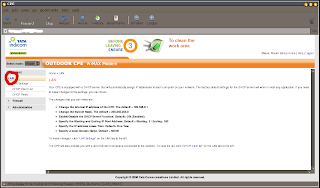
4. Click on ‘LAN Settings’ right below the button you clicked in the previous step. Here, you can change the i.p address of your C.P.E (remember the http://192.168.0.1 you typed in the beginning?), and also set the starting i.p address of your DHCP pool. TI gives a static/public i.p address to postpaid customers and dynamic i.ps to pre-paid ones. But this static i.p is set for the router, and is set on their servers – meaning we can’t change it. The i.p we can change is one which we can use to access the router from a connected computer. Anyway, no need to mess around with this i.p either. Moreover, although the public i.p is available to the entire world, the connected computers are still being assigned dynamic i.ps. As in here –
-internet
— static i.p (router)
—— dynamic i.p 1 (computer 1)
—— dynamic i.p 2 (computer 2)
—— dynamic i.p 3 (computer 3)
—— and so on
It is not possible to directly connect multiple routers as there is only one port – but you can use a hub or another router for that.
Anyway, the important thing to note is the start of the DHCP addresses. You can see that marked below. This is the i.p address which will be assigned to the first computer which will connect to the router.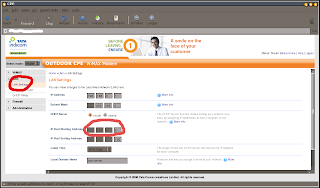
5. Now, click on ‘Firewall’ on the left side of your screen. You’ll see some more options –
6. Click on ‘Virtual Servers’ now. Here’s where you can specify which port to forward and to what computer. Put in the i.p details of the computer to which you want to forward specific port traffic. If you noticed, my DHCP pool was starting at 192.168.0.2 and i’m forwarding any traffic coming to port 80 on the router to the computer with the i.p address 192.168.0.2. That’s all there is to configuring port forwarding on a Tata Indicom WIMAX router. If you have connected another router after the TI one, then you’ll have to configure port forwarding on the 2nd router as well.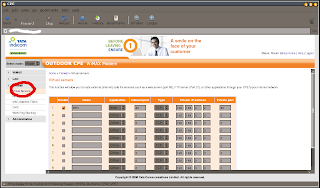
Update –
I forgot to mention – although port forwarding is setup when you are done with the above steps, you will not be able to see it happening on your machine. Meaning, if I have domain ajay.mine.nu setup on my computer and have setup port forwarding on the router, if I type http://ajay.mine.nu in a browser window, i’ll still see the configuration page for the router. However, the outside world will be seeing the website you are hosting on your machine. To check this, ask any friend who is online and out of your network if she cacn see your website.
Update –
Although hosting a website on your own computer/server may seem cheaper at first sight, it actually may not be. Think about the effort you would need to put in making your server safe from security threats, maintenance of the server and the hassle involved in all this. It may be easier to just use a hosting service instead. In fact, you can put your website online for under $10 (here’s how)
competent123
Ajay Reddy
jovianjokerjoe
Ajay Reddy
sandeep
Ajay Reddy
Drukpa
sandeep
sunilkumar
varun
Ajay Reddy
varun
Ajay Reddy
sunilkumar
sunilkumar
Arun Prabhakar